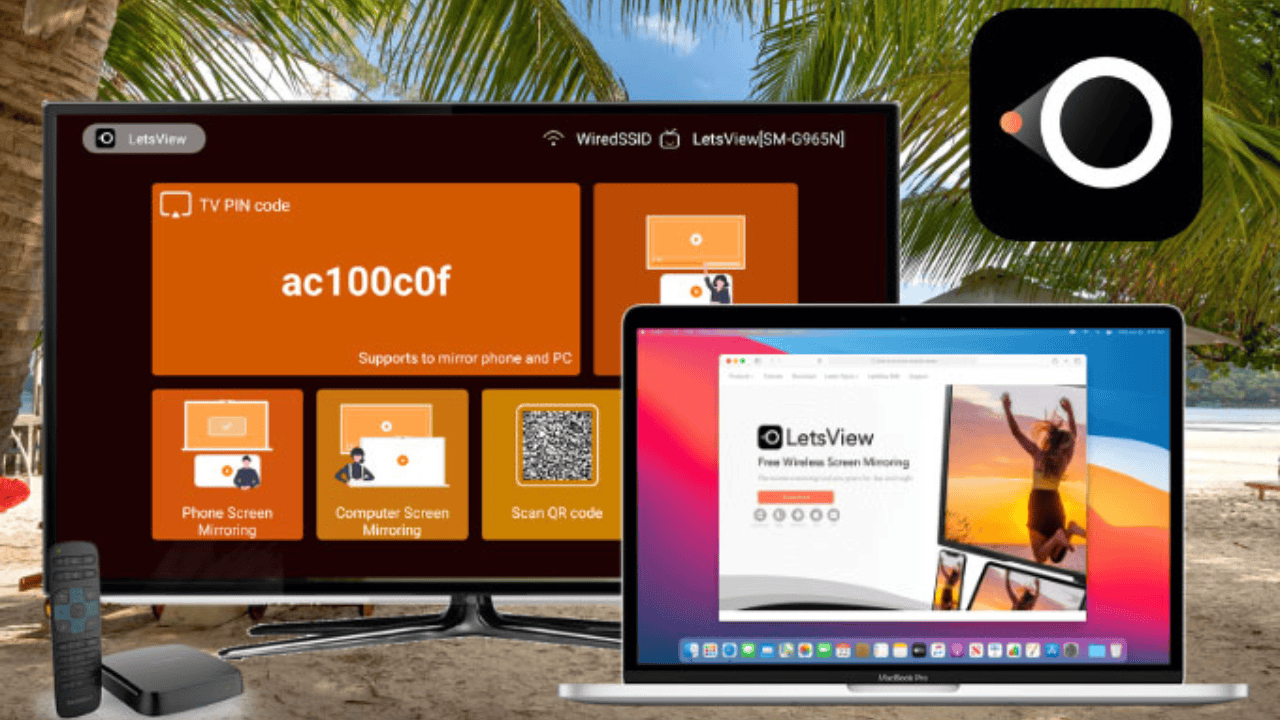We’ll show you several potential solutions in this post to address the iMessage not syncing on Mac issue. All iPhone and Mac models, including the newest iPhone 14 and MacBook, are covered. Here, we provide you 8 potential fixes for the issue of iMessage not synchronizing between Mac and iPhone.
Check Apple ID
You should ensure that your iPhone and Mac have the same Apple ID. Only then will iCloud be able to sync messages on both devices. On iPhone, open the Settings app and go to the Profile menu. Check your current Apple ID. On Mac, you need to open the System Preferences menu and load the Apple ID menu. If Apple ID is different on either of the devices, you need to log out and ensure both Mac and iPhone have the same ID.
Disable and Enable Messages
You need to deregister the iMessage service on iPhone and after a couple of minutes, enable it again. This trick worked wonders for us and enabled iMessage sync on Mac and iPhone. Here’s what you need to do. Step 1: Open the Settings app on iPhone. Step 2: Scroll down to Messages. Step 3: Disable iMessage toggle.
Sync Messages Manually on Mac
If you are still having problems getting the latest messages on the Mac, you need to sync it manually. Here’s how. Step 1: Open the Messages app on Mac. Step 2: Click on Messages at the upper left corner. Step 3: Select Preferences. Step 4: Slide to the iMessage menu. Step 5: Click on Sync Now button.
Enable Messages in iCloud
Apple uses iCloud to sync messages among all your devices. By default, the Messages option is enabled for iCloud. You can temporarily disable Messages in iCloud and enable it again. Go through the steps below to make changes. Step 1: Open Messages on Mac. Step 2: Click on Messages in the Menu bar. Step 3: Open Preferences. Step 4: From the iMessage menu, disable Messages in iCloud. Enable it again and restart the app.
Check message servers
If iMessage servers have a rough day, you won’t sync messages between Apple devices. You can either go to Downdetector and confirm the issue. Apple also offers a dedicated System Status page to let you check services status in real-time. You can visit the page from the link above and check iCloud and iMessage status.
Reset Network Settings
You might face issues with iMessage sync if your iPhone’s network settings are messed up. You must reset network settings and try the sync process again. Step 1: Open the Settings app on iPhone. Step 2: Go to the General menu. Step 3: Scroll down to Transfer or Reset menu. Step 4: Select Reset Network Settings from the following menu.
Update iOS and macOS
Are you still facing issues with iMessage not syncing on iPhone and Mac? Make sure you use the latest iOS and macOS build on iPhone and Mac, respectively. On iPhone, you can go to Settings and open the General menu. Select Software Update and install the latest OS build on iPhone. Mac users need to use the System Preferences menu and go to Software Update to install the newest macOS version.
Get out of the Beta OS
We faced this issue when using iOS 15 betas on iPhone. Our iPhone was using beta software from Apple with new iMessage features while the Mac was still on macOS Big Sur, which had an old and stable Messages app. This arrangement can lead to syncing issues on iPhone and Mac as both the Messages apps don’t have feature parity. You need to remove the beta profile on iPhone and Mac and go back to the stable public version. iMessage is an essential part of many iPhone/Mac users out there. The service failing to sync messages may lead to issues in conversations. You may get new messages on your iPhone, but the same not appearing on Mac will create confusion. The steps above should help you overcome such a scenario. Also Read How to fix an error connecting to iCloud on Mac How to install ADB on Windows, macOS, and Linux Google’s Chrome OS Flex is Now Available for Old PCs and Macs How to Factory reset your M1 & M2 Macbooks, iMac and Air
Q. How do I force my Mac to sync iMessage?
After you turn on Messages in iCloud, your messages stay up to date automatically. If you want to make sure a new change takes effect immediately, choose Messages > Settings, click iMessage, click Settings, then click Sync Now.
Q. How do I resync my iPhone iMessage with my Mac?
On your iPhone, go to Settings > Messages. Tap Text Message Forwarding. Turn on your Mac in the list of devices. If you’re not using two-factor authentication, a six-digit activation code appears on your Mac; enter this code on your iPhone, then tap Allow.
Q. Why won’t my iMessage contacts sync between iPhone and Mac?
Make sure that you’re signed in to iCloud with the same Apple ID on all of your devices. Then, check that you turned on Contacts, Calendars, and Reminders in your iCloud settings. Check that the date and time settings on your device are correct for your current location.
Q.Why are my text Messages not syncing across my Apple devices?
Make sure iMessage is enabled on both iOS Devices. You could check on your device in: Settings > Messages > iMessage. Sometimes you just need to reactivate the iMessage function. Try turn off iMessage and turn it on again Δ Contact Us :- trendblog.guest@gmail.com