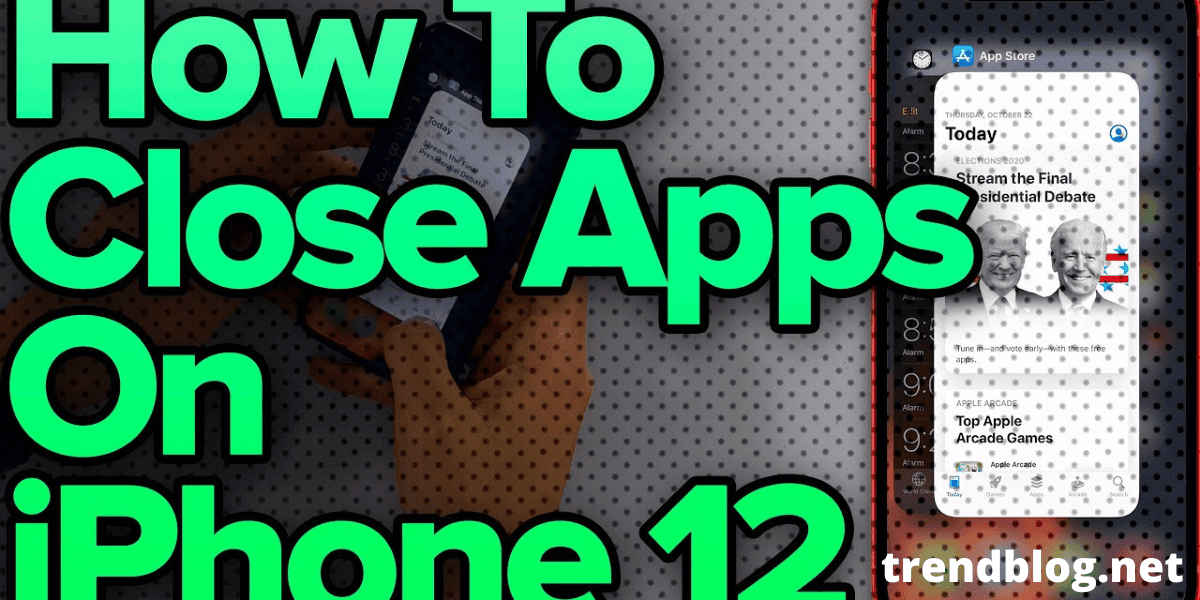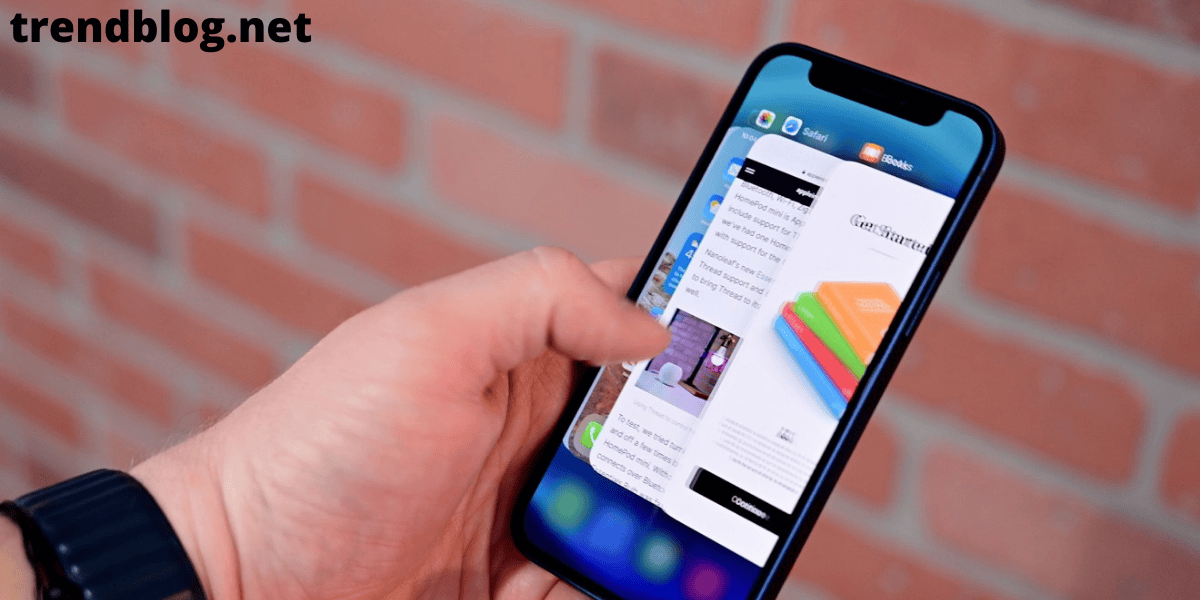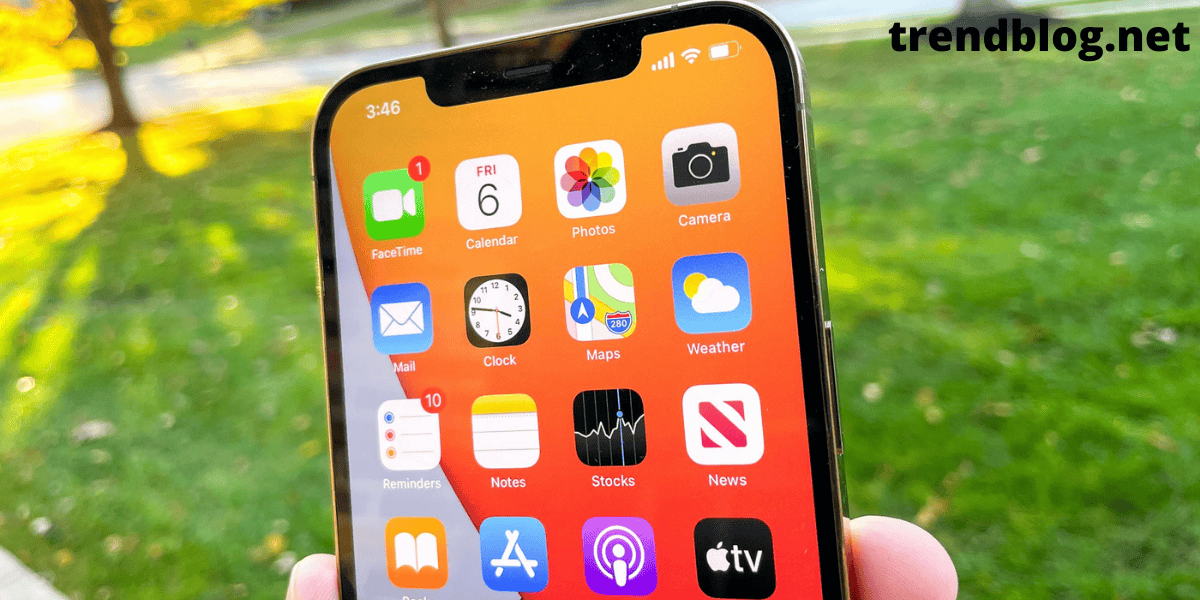You may imagine that when you leave an app on iPhone 12 it’s been closed, yet that is really not the situation. More often than not leaving an app will place it in a suspended state. This iOS feature is helpful, yet when an app is unresponsive you need to play out a full closure rather than simply placing it in balance. There are additionally different advantages to shutting apps: having countless apps running in the background can influence your gadget’s presentation, and surprisingly more terrible it can genuinely deplete your battery. It’s surely a smart thought to guarantee that you don’t have many apps suspended simultaneously. Assuming that you’re uncertain with regards to how to completely close apps on iPhone 12, then, at that point, you’re perfectly positioned. Beneath, we’ve laid out the steps to follow — and the best part is that they will not expect you to navigate bulky settings menus.
Step by Step Instructions to Close Apps on iPhone 12
- Navigate to the home screen. The main thing you’ll have to do is get on to the home screen of your iPhone 12. Through swiping up from the bottom screen in a single motion, you can do this.
- From the bottom of the screen you swipe up and in the middle you pause it
- Swipe through your open apps. You should now see a roller with preview windows of all the apps you presently have open, arranged by when they were last utilized.
- Swipe left or right and locate the application that you wish to close
- Swipe up on the app you need to close. You can swipe up on the app’s preview window to close the app as and when you have locate it. You can close only one explicit app or numerous apps; simply swipe up on any you wish to completely close down.
- Tap the showcase to get back to the home screen. Whenever you’ve managed the app (or apps) you need to close, simply tap on the top or bottom of the screen to get back to your iPhone 12 home screen.
At the Point When You Should Quit iPhone Apps
At the point when you’re not utilizing an iPhone app, it goes out of spotlight and is frozen. That implies that the app utilizes somewhat little battery life and possible doesn’t utilize any information. In many ways, a frozen app is as old as that has been closed. The significant distinction is that a frozen app restarts quicker than an app that is closed when you dispatch it.
Close Apps That Aren’t Working
Along these lines, the main time you really want to close or quit iPhone apps is the point at which the app isn’t working. All things considered, quitting and restarting the app can frequently address a brief bug, similarly restarting your iPhone can. Shouldn’t something be said about Quitting Apps To Save Battery Life? Many individuals accept that apps that are in the background use battery life. That is false. Indeed, quitting apps that are frozen in the background doesn’t assist with saving battery, it can lessen your battery life. In this way, except if an app isn’t working, it’s fine to leave it frozen in the background until you want to utilize it once more.
Last Words
Well, it is not that hard to follow the steps mentioned above and implement them. So, do give it a try and keep following if the methods work for you. We hope to serve you better with more updated contents. Stay tuned. Peace out! Δ Contact Us :- trendblog.guest@gmail.com