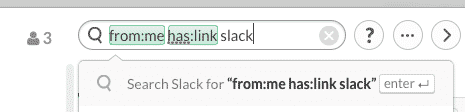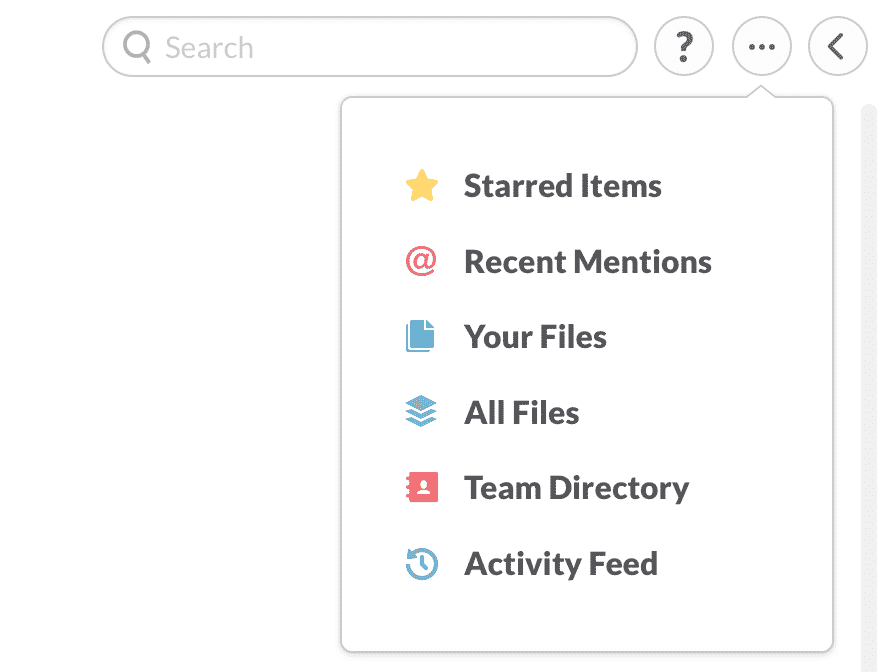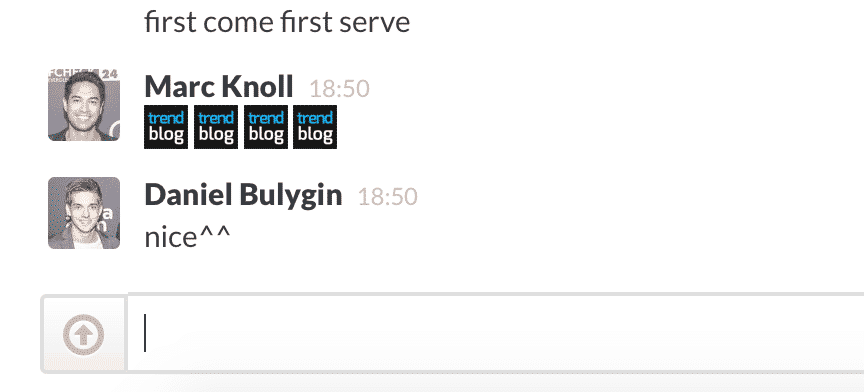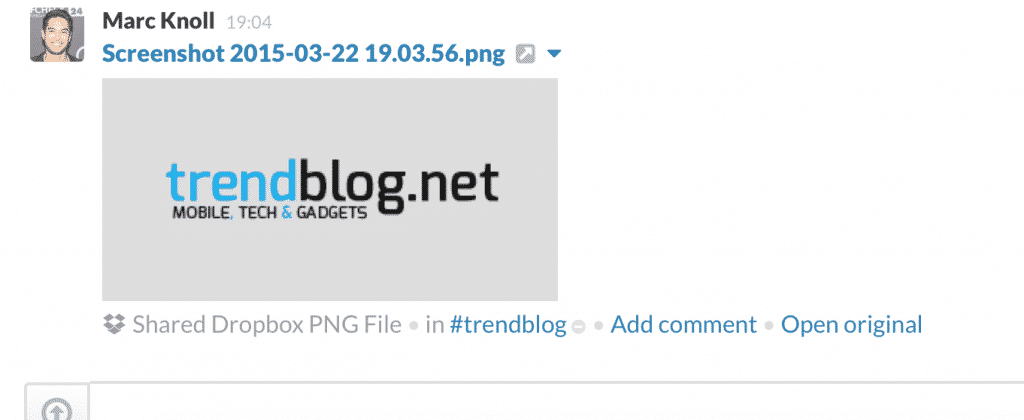Slack is an awesome tool for large teams but also for very small ones. We’re three people and we recently switched from Google Hangouts to Slack. Before that switch, we were reluctant to change the way we communicate since Hangouts worked quite well (but not perfect). Our arguments were “never change a working system” and “waste of time if you go back to Hangouts anyway”. However, the after setting everything up, which took only a couple minutes, we fell in love with Slack and never want to go back. So, if you’re thinking about giving it a try, I encourage you to do it. You won’t regret it! Using only the basic and obvious features of Slack is already enough to make it one of the best tools to communicate, but there’s so much more under the hood of this tool that makes it truly amazing. Below is a list of useful hacks and tips that help you manage and organize all Slack messages and make you a true Slack pro user.
1. Jump to any conversation in a second
If you’re using Slack in a big team, you’re probably in a lot of channels and you might have a number of private chats in your left sidebar. Switching form one channel or chat to another might, therefore, take a little longer. To make things easier, simply press ⌘+K (Ctrl+K) or ⌘+T to open up Slack’s Quick Switcher. All you need to do is start typing the channel’s or person’s name and select the correct option below. The whole process shouldn’t take longer than two seconds and can save you quite some time if you switch channels a lot.
2. Use Slackbot as your personal notebook and reminder
After installing Slack you might have noticed an existing direct message chat called Slackbot. It also has a heart icon instead of the normal circle. Slackbot acts as your “personal scratchpad” in which you can type anything from notes, links, important links or other information that you might need in the future. Everything you enter in Slackbot is only visible to you and is indexed so you can easily find older entries using Slack’s search function. Another cool thing is that you can set reminders within Slackbot. Obviously, there are probably other tools and apps that you already use to do that kind of job but if you’re using Slack a lot and have it open or on your phone anyway, then you might save some time if you set your reminders in Slack. You can set a Slackbot reminder in any channel with the following: /remind me in
3. Search for messages using search modifiers
Although Slack’s search function is already pretty smart, it can still take a while to find something if you don’t remember the exact words or context anymore. Using search modifiers can help you find such things a lot faster. For example, if you look for a link that you posted in February, include “from:me“, “has:link” and “during:february” in your search. Here’s a list with more modifiers.
4. Keep track of your mentions
That’s kind of a no-brainer but I still wanted to include it for people new to Slack. If you haven’t found out yet, you can mention other Slack users in your messages by typing their names in your message field. An alternative is to type “@” followed by the name. Using mentions makes sense when certain messages are directed to specific people or when someone only receives push notifications when his name is mentioned. Slack keeps track of all your mentions which you can access by going to the Flexpane menu (icon with three dots in the top right corner) and selecting Recent Mentions. This overview can help you keep track of important messages or tasks directed to you.
5. Organize important messages and tasks using stars
Each message, link or file can be starred by hovering over a message and selecting the star icon next to the time stamp. Starring messages is basically the same as bookmarking them. By starring only messages that include some sort of action or task that you need to do, you can build up a personal to-do list which can be accessed through the Flexpane menu (three dotted icon).
6. Create custom emojis
I don’t know in what way custom emojis can make your work in Slack more productive, but it can definitely improve the user experience. Ideas for custom emojis could be your company’s logo, memes or heads of all team members. But the only limit is your imagination. To add your own emojis, click on the emoji icon in your message field, then click on the Slack tab and select “add custom emoji here”. You’ll be directed to your team’s customization page where you can upload an image file. Make sure that the file of your new emoji isn’t larger than 128px and has a square format.
7. Get back to important conversations by marking them as unread
If you check on new messages in a channel and have no time to act on it, you can mark a specific message and all the ones below it back to unread. That way, the channel’s name in your left sidebar becomes bold again and you can come back to it later. All you need to do is select a message while holding down the Options (Alt) key.
8. Easily edit your most recent message with the up-arrow key
Whenever you wrote a message and discover a serious typo or false info you can easily edit a message by clicking on the cogwheel. Hovering over your message, going with the mouse over the cogwheel and clicking on it sound like an awful lot of work to edit something. Slack’s maker must have thought the same and included a nice feature that makes editing super easy. Just press the up-arrow key on your keyboard and you can instantly edit your last written message.
9. Integrate apps you use frequently
Slack offers so many integrations with other apps and services. Check out the full list of integrations here. For example, after integrating Google Drive and Dropbox with Slack, pasting links form those apps are transformed into proper files with titles and can be directly previewed without leaving Slack.
Slack can also handle more complex tools such as Jira. You can set up a new channel in which you receive updates whenever a Jira issue is updated to done. We, for example, plan to integrate our blog commenting system Disqus with Jira so that we get updates in Slack whenever a new comment is posted on trendblog. Being able to do that makes Slack extremely powerful.
10. The forward slash opens up a whole new world of commands
Entering a forward slash “/” in any channel opens up a window on top of your message field with a lot of useful commands. For example, you can invite another user to the channel with “/invite @username“, open a new channel with “/open